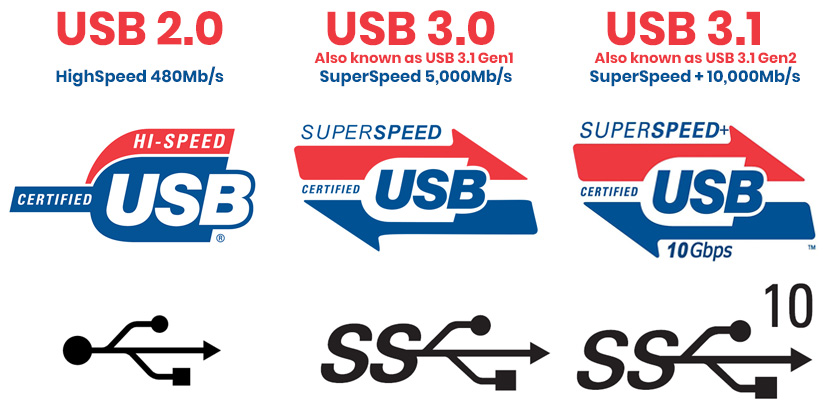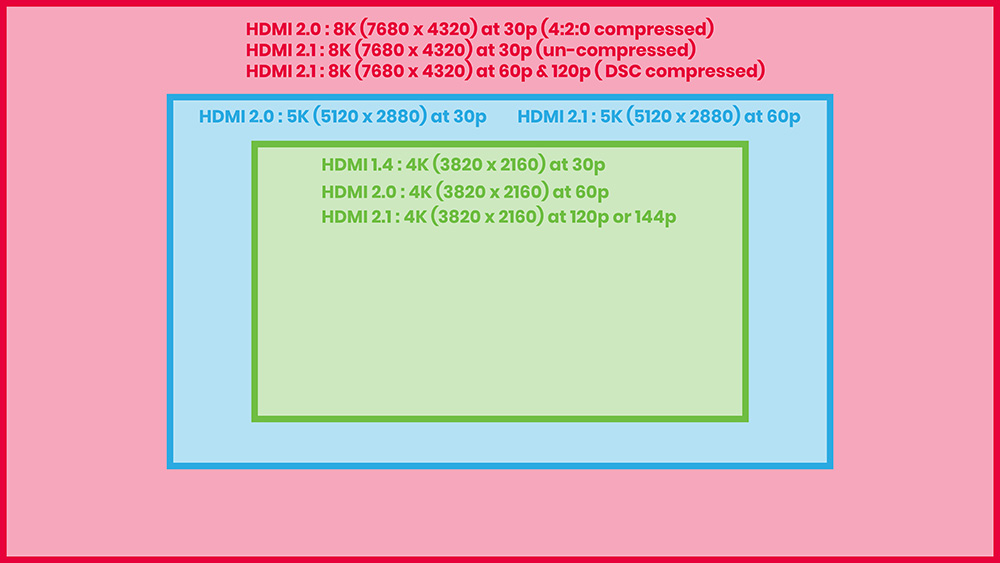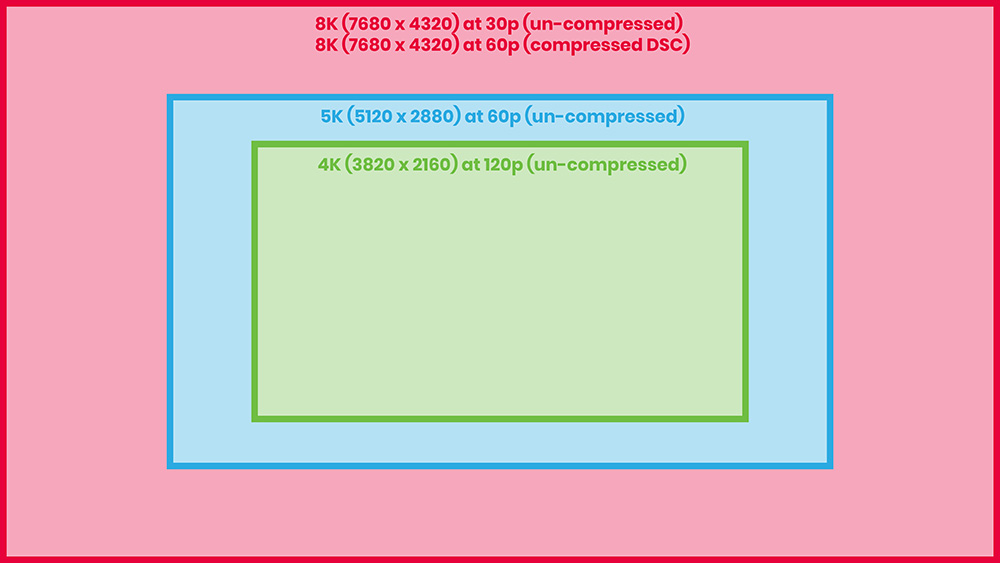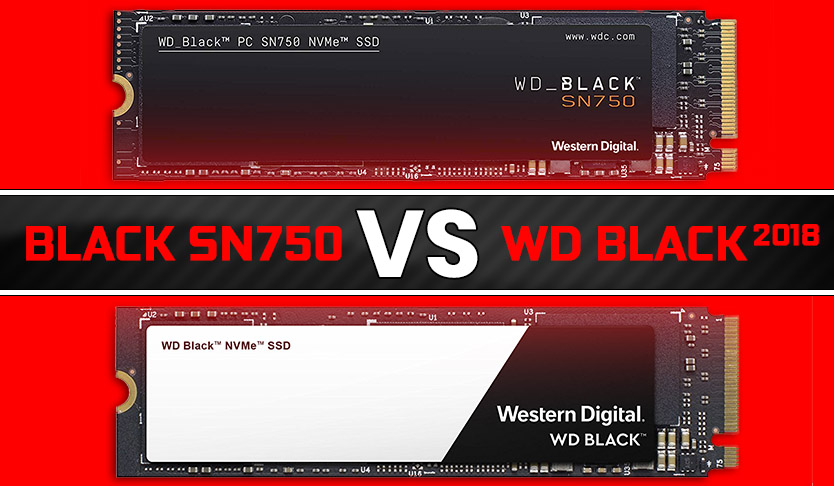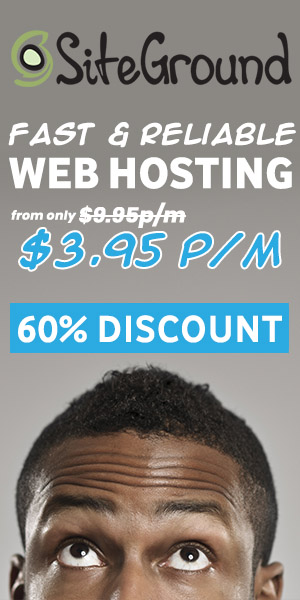What is USB

USB (Universal Serial Bus), which as its name states, is a standardized connection, that many of us use in our daily lives. USB connects and drives many of our devices and electronics, from our computer’s keyboards and mice, mirrorless cameras, printers, storage devices, smartphones, media players and even network adapters.
USB not only transfers data from one device to another, but can also transport electric current, allowing us to charge and power our devices such as our smartphones and cameras.
We can even transport power via USB using portable battery banks.
While we are still stuck with having a heap of dedicated chargers for each electronic device that we own, things are changing for the better, as with the new USB-C standard you can simply charge the majority of them using a simple cable instead.
With such amazing technology at our fingertips, it’s important to better understand a little more about how it works and which version to use, as they unfortunately aren’t all equal.
Using an outdated USB generation can vastly slow down your file transfer speeds and even the charging speeds of your devices.
Keep reading to find out more about USB Speeds work and how to get the best performance out of them.
GigaBYTES vs GigaBITS
Whenever discussing any form of data storage or transfer speeds, Bits & Bytes will always be a factor and thus a very important term to understand.
As we are discussing USB-C, (as well as other technologies such as HDMI and DisplayPort transfer speeds), building a solid foundational understanding of the difference between Bits & Bytes, will make, not only this article, but any that you read in the future, far easier understand.
For those of you who would like to know more, please read my detailed tutorial on what the difference between BITS and BYTES before continuing on with this article.
To speed things along for now, in summary, this is what you need to understand:
so
1000 MegaBITS (Mb) = 1 GigaBYTE (MB)
or
1000 MegaBYTES (MB) = 1 GigaBYTE (MB)
This is a pretty straight forward relationship that tells us that 1000 (bits/bytes) is equal to 1 Kilo (bits/bytes), much like how 1000 grams = 1 Kilogram.
If we then take 1000 kilograms, it becomes 1 ton (metric), and so forth.
This works the same here, except we are using Bits and Bytes instead of Grams and Kilograms.
Thus, for computer purposes, 1000 Mega (bits/bytes) = 1 Giga (bits/bytes).
While we won’t be using Tera (bits/bytes) for now, its simply the same jump in numbers, meaning that 1000 Giga (bits/bytes) = 1 Tera (bits/bytes).
Therefore, in summary:
- 1000 bits/bytes = 1 Kilo bit/bytes
- 1000 Kilo bits/bytes = 1 Mega bit/bytes
- 1000 Mega bit/bytes = 1 Giga bit/bytes
- 1000 Giga bit/bytes = 1 Tera bit/bytes
Alright, so now that we know that the jump from Mega to Giga to Tera is always 1000x the previous amount.
Pretty simple right?
Indeed, but what we haven’t covered is the difference between a Bit and a Byte, so let’s quickly look at how that works.
or
1 MegaBYTE = 8 MegaBITS
or
1 GigaBYTE = 8 GigaBITS
Alright, so now that we know that 8 bits = 1 Byte.
No matter the prefix, (whether it be Kilo, Mega, Giga or Tera), that ratio will always remain at 8:1.
Already knowing that there are 1000 Megabits (Mb) in 1 Gigabit (Gb), and that there are 8 bits in a Byte, we can safely say that:
- There are 8,000Mb (MegaBITS) in 1Gb (GigaBYTE)
This is very important to understand for next few sections of this article, as we will be converting some numbers to help us better compare USB speed. Again, if you are confused about this, please read my full article on this where I explain it in more depth.
USB Speeds Compared
USB Speeds are measured in either Mb/s (MegaBITS per second) or Gb/s (GigaBITS per second), depending on how new the USB technology is.
Keeping that in mind, here is a list of USB Speeds over the years:
- USB 1.0 = 12 Mb/s (MegaBITS per second) also labeled as FullSpeed (FS)
- USB 2.0 = 480 Mb/s (MegaBITS per second) also labeled as HighSpeed (HS)
- USB 3.0 = 5 Gb/s (GigaBITS per second) also labeled as SuperSpeed (SS)
- USB 3.1 = 10 Gb/s (GigaBITS per second) also labeled as SuperSpeed+ (SS+)
As you can see, we are now in the era of Gb/s (Gigabits per second) speeds, with USB 3.0 and up, as USB 2.0 was the last generation that would still fall within the Mb/s speeds.
To more easily compare the speeds, lets convert the USB 3.0 and USB 3.1 speeds to Mb/s (Megabits/second) instead of Gb/s (Gigabits/second).
Remembering that there are 1,000Mb in 1Gb, our equation would like this:
- 5Gb/s x 1,000 = 5,000Mb/s
- 10Gb/s x 1,000 = 10,000Mb/s
Thus, our converted speeds would be:
- USB 1.0 = 12 Mb/s
- USB 2.0 = 480 Mb/s
- USB 3.0 = 5,000 Mb/s
- USB 3.1 = 10,000 Mb/s
We could easily have changed the Mb to Gb for comparison as well (as both are correct), but you will see why I chose Mb instead of Gb, shortly.
For now, all we needed, was a way to easily see how much faster USB 3.0 and up, are compared to the older USB 2.0 technology, thanks to us using the same speed measurement of Mb/s (Megabits/second) instead of a mix between it and Gb/s (Gigabits/second).
In conclusion, USB 3.0 is 10.4 times faster than USB 2.0 and USB3.1 is 20.8 times faster than USB 2.0.
That’s a remarkable jump in performance.
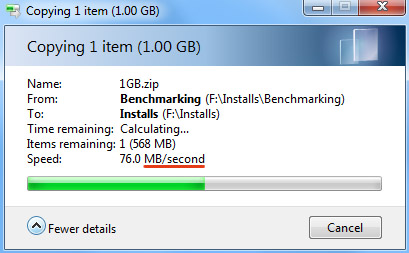
Great, but there is one more factor to consider in properly measuring these speed comparatively:
When copying a file on your computer, it will actually show you the speeds in MegaBYTES and not MegaBITS as our above list, meaning that we need to use MB/s (MegaBYTES/second) instead of MegaBITS (MegaBITS/second).
As we have already covered the fact that there are 8 bits in 1 byte, this is fairly simple to do.
Let’s convert our current megaBIT USB speeds to megaBYTE so that we can compare everything using the same unit system (and avoid confusion),
To convert our USB Mb (megaBITS) to MB (megaBYTES), we simply DIVIDE our above Mb/s speeds by 8 as follows:
- USB 1.0 = 12 Mb/s ÷ 8 = 1.5 MB/s
- USB 2.0 = 480 Mb/s ÷ 8 = 60 MB/s
- USB 3.0 = 5,000 Mb/s ÷ 8 = 625 MB/s
- USB 3.1 = 10,000 Mb/s ÷ 8 = 1,250 MB/s
Beside the fact that you computer displays speeds in MB/s, Memory Cards for cameras, actually do the same thing, by advertising their card speeds in MB (megaBYTES) and not Mb (megaBITS).
Notice that there is a big “B” in MB (megaBYTE) and a small “b” in Mb (megaBIT).
This is how you differentiate between the two, as they are not the same thing.
Take a look at this ProGrade V90 Memory card for example. You will see that it show 250MB/s on the front. This is how fast the card WRITES data to another storage device, such as your computer’s hard drive.
It is VERY IMPORTANT to note that this is shown in MB/s and not Mb/s.
In other words, USB 2.0, at 480Mb/s (MegaBITS/s) IS NOT twice as fast as this memory card at 250MB/s (MegaBYTE/s) .
In fact, the ProGrade SD card is 4 times faster than USB 2.0, but 60% slower than USB 3.0.
- USB 2.0 = 480 Mb/s ÷ 8 = 60 MB/s
- Prograde SD Card = 2,000 Mb/s ÷ 8 = 250 MB/s
- USB 3.0 = 5,000 Mb/s ÷ 8 = 625 MB/s
- USB 3.1 = 10,000 Mb/s ÷ 8 = 1,250 MB/s
Beside the fact that you computer displays speeds in MB/s, Memory Cards for cameras, actually do the same thing, by advertising their card speeds in MB (megaBYTES) and not Mb (megaBITS).
Notice that there is a big “B” in MB (megaBYTE) and a small “b” in Mb (megaBIT).
This is how you differentiate between the two, as they are not the same thing.
Take a look at this ProGrade V90 Memory card for example. You will see that it show 250MB/s on the front. This is how fast the card WRITES data to another storage device, such as your computer’s hard drive.
You might have noticed that USB 3.1 is much faster than both the SD Card and USB 3.0. The current cameras such as the Sony a7 III , Nikon Z6 & Z7 as well as the Canon R, all make use of USB 3.0 speeds when copying your files from the camera to your computer.
We can actually speed the SD Card’ s speed by using a SD card reader such as the ProGrade Memory card Reader, as it actually uses USB 3.1 speeds of 1,250MB/s.
And there we have it.
Our USB Speeds all in the same unit system, ready to be compared to how fast the memory cards are, as well as how our computers display the copy speeds on screen.
Great, let’s move on.
USB 3.0 Gen1 vs USB 3.1 Gen2
As mentioned above, USB 2.0 runs at an optimal speed of 480Mb/s (60MB/s), by transferring data in a single directional manner. In other words, it can only send data from the one device to the other device at a time. Only then can the second device send data back to the first device.
Think of this a a road with cars. If there is only one road for cars to drive between two destinations, it would cause massive waiting times. Similar to Stop-n-Go situations when roadworks are being done.
On the other hand USB 3.0/3.1 works Bi-Directionally, allowing it to send and receive data between the two devices simultaneously. Now instead of having only one lane for our cars (data) to travel, each has its own lane so those coming and going do not interfere with each other.
The forthcoming USB 3.2 works on a Quad-Directional transfer, allowing two lanes to send data and another two to receive data between the two devices. This doubles the speeds of the current USB 3.1 Gen 2’s 10Gb/s (1,250MB/s) speeds to 20Gb/s (2,500MB/s).
Now that we have a better understanding of the USB speeds available to us, let’s dive deeper into the differences between USB 3.0 and USB 3.1, as there always seems to be some confusion around this, and rightly so.
This confusion is understandable, due to bad naming conventions from the USB Implementers Forum (USB-IF).
The USB-IF are a group of leading IT companies and manufacturers, including Intel, Apple, HP, Microsoft, Texas Instruments and a few others, that came together to create a USB standard. This helped create a standard so that each manufacturer didn’t go creating their own ports, resultign in us consumers being overloaded with even more cable types than what we have now.
USB 3.0 was released in November 2008, followed by USB 3.1 in July 2013.
Since then, the USB 3.0 naming convention has changed unfortunately.
The original naming convention worked fine in my opinion, until they decided to change USB 3.0 to USB 3.1 Gen 1 and the current USB 3.1 to USB 3.1 Gen 2.
So now, instead of having USB 3.0 and USB 3.1, we now have:
- USB 3.1 Gen 1 = 5Gb/s (625MB/s)
- USB 3.1 Gen 2 = 10Gb/s (1,250 MB/s)
The issue is that many manufacturers of memory devices, will neglect to mention which generation their product is, as they now simply label it as “USB 3.1”, so you don’t really know which version of the new “USB 3.1” you are buying 5Gb/s or 10Gb/s.
Sometimes this is specifically stated on the packaging, but more often that not you really take a deeper look at the specs sheet. Even then, they leave it out and you cannot find this vital piece of information, which should be readily advertised as there is a BIG difference, so it’s very important to know.
Now you see why I say this is a bad naming convention. Complicating something that was already easy to understand.
They should have just kept it as USB 3.0 and USB 3.1, followed by USB 3.2 and so forth. This is easy to understand and easy for packaging labeling as well. I sincerely hope they drop the whole “Gen 1, Gen2” naming conventions in the future.
Anyway, at least now you know what to look for when buying a device with USB, so let’s take a look at what type of connectors USB has under its name.
USB Speeds vs USB Connectors
You might have noticed that we have only spoken about speeds of USB and not any of the connectors that we use to, well connect two devices.
There is much confusion on the internet about the difference between USB speeds and the connectors.
I often see people asking: “what speed is USB-C?”, which is unfortunately incorrect.
The reason for this, is because the term “USB-C” doesn’t dictate the speed of the USB connection.
As mentioned above, the generation of the USB, such as USB 2.0 or USB 3.0 (gen1) or USB 3.1 Gen2, is the only thing that dictates the transfer speed of the USB.
A USB Type-C port for example (as there are many other ports that we will cover in just a bit) is just the PHYSICAL SHAPE of the port and the connector, not the speed.
The SPEED of the USB port is based off the version/generation of the USB connector. I.e. USB 2.0 vs USB 3.0.
The shape of the Connectors and Port shapes, have nothing to do with the speed of USB.
The main reason for the confusion, is that many people simply associate USB-C with USB 3.1 (as they became public knowledge at a similar time period), and thus conclude that they are the same thing. This is however not true, as you actually get USB-C using USB 2.0 speeds.
While USB-C with USB 3.1 Speeds is a lot more common, it still doesn’t mean they are the same thing.
USB-C shaped ports are also used with Thunderbolt which is a total different transfer technology to USB, but uses the same physical port shape, named a TYPE-C port.
While the same shape and size on the outside, these ports have different pins and transistors on the inside, that differentiate them from USB technology. Intel & Apple (who created Thunderbolt) naturally labeled it the Thunderbolt port even though it looks exactly the same as the USB-C port for the outside.
A Thunderbolt 3 Type-C port is usually labeled with a small lightning bolt icon next to it.
This is why the ports are rather defined under the “TYPE” they are, (such as Type-A, Type-B and Type-C), which dictates the shape of the port, rather than the technology that makes use of it.
While ultimately the end goal is to have one port that works with all technologies, this is unfortunately not they case, just yet.
For example:
USB-C and Thunderbolt 3 both use TYPE-C ports.
Thunderbolt 3 does not use a USB-C port (because it has a different configuration of internal pins) but the shape is the same as USB-C, ie a TYPE-C connector.
The issue here is that USB-C is backwards compatible with Thunderbolt 3, meaning you can plug a USB-C cable into a Thunderbolt 3 port and it will work. Although, while a Thunderbolt 3 cable will fit into a USB-C port, it unfortunately won’t transfer data or power.
Thunderbolt 3, while a much higher end and better performing technology, has already taken a back seat to USB-C on a consumer level, simply because of the cheaper manufacturing costs of USB-C compared to Thunderbolt 3.
So while these two might not play well together, USB-C does actually work very well with many other connection platforms, which I will discuss in just a bit.
Before we do that, let’s quickly define the difference between ports and connectors while we are here.
Well, we have established that USB Ports and USB Connectors, are the physical connections between the transfer cable and the devices. But what’s the difference between the two?
It’s quite simple really.
The CONNECTOR is the male part found on either side of the USB cable, while the PORT is the female part, found on the devices.
So to put this into a working sentence: To connect your device, you need to take your USB cable and plug its CONNECTOR into the USB PORT, found on your device”.
Easy right!
Yes, not that difficult once it’s explained properly. Here are the most well known USB port shapes/connectors.
Types of USB Port & Connectors
Alrighty. We now know the difference between connectors, ports and how this differs (but also ties into) the speeds of different USB generations. So let us now take a look at what type of connectors and ports are available under the USB standard.
USB-A is the common 4-pin USB connector and port, that we all know very well.
USB-A cables have been used since USB 1.0 and is still used in USB 3.0 and USB 3.1 products. The plastic colored strip is generally colored differently, depending on which USB speed generation it supports for easy recognition.
For example, USB 2.0 is black, while USB3.0 (USB 3.1 Gen 1) is BLUE and USB 3.1 Gen 2 is RED or TEAL on computer motherboards.
In general, a USB-A connector has a lifespan of around 1,500 insertion and extraction cycles (the amount of times you can plug it in and out, before it stops working).
USB-A also has a Micro version known as Micro USB-A.
Very similar to Micro USB-B (mentioned below), Micro USB-A also has a 5 pin connection interface and also transfers at a 480 Mbps USB 2.0 speeds.
Micro USB-A was the first iteration of the Micro line, and unlike Micro USB-B, Micro USB-A only has symmetrical, square corners and no tapers.
This was a design flaw however.
The reasons behind the tapers is simple. They help the user (that’s us), not plug the connector into the device port, upside down, as the connector is not reversible. Doing so can easily damage the fragile pins of the port.
By having the tapers in place, prevents you from plugging the connector in the wrong way and thus forces you to only be able to insert the connector in one way (the correct way), helping prevent damage.
This is why the vast majority of devices used Micro USB-B (tapered corners) instead of Micro USB-A (no tapered corners), as I can’t remember owning a device or cable that used a Micro USB-A connection. I even looked through my container of cables from the last decade and did not find a single Micro USB-A cable.
If you do have a device that used Micro USB-A, let me know in the comment section below.
A USB-B connector isn’t as well known as USB-A connectors, but they were used quite often as well.
USB-B connectors are a square type connector with beveled edges on the top. You might recognise a USB Type B connection on computer peripherals such as your printer or older external hard drives that needed an additional power supply.
USB Type-B connections run along a single channel cable, from the Host (USB Type-A) port to the peripheral port (USB Type-B) and can make use of either USB 2.0 or better USB 3.1 Gen 1 speeds of 5Gb/s.
USB Type-B is also split into an array of sub connectors, mostly labeled as MINI and MICRO.
Micro USB-B is a connector that many of us are familiar with.
Micro USB-B cables are what we have used to charge our smartphones, since Blackberry phones came on the scene. Only until the recent USB-C upgrade on mobile devices in 2017/2018, did Micro USB-B start seeing a decline in its usefulness, although it is still seen on many recent phones such as the Huawei P10 Lite.
It is physically set apart from Micro USB-A (mentioned above), by its two tapered corners.
The reason for its popularity with manufacturers is because its connection is physically smaller in size to a USB Mini-B, while still supporting the same USB 2.0 transfer rate speeds of 480 Mbps, as well as On-The-Go (OTG) features.
Micro USB-B is also widely used on other mobile devices such as GPS units, PDAs and digital cameras and can easily be identified by its 5-pin design or by a small B below the USB logo on some cable connectors.
While Micro USB-B has served us all very well in the last decade, it’s time to say goodbye to it, as USB-C will be taking over in its place moving forward.
The USB Mini-B connector is also a very well known by anyone owning an electronic device over the past decade. This is because USB Mini-B connectors and ports are found in an array of devices such as the GoPro Action cameras, DSLR Cameras, External Hard Drives, GPS devices and many, many more.
Much like the Micro USB-B connector, the USB Mini-B connector also has two “tapered corners”.
Now I say tapered her loosely as its more like the two top corners are extended rather than being tapered. This forms more of a “T” shaped than a taper as seem, which can be seen on any USB Mini-B cable https://amzn.to/2PipaZJ.
Regardless, it also helps us to not insert the connector in the wrong way. The other easily identifiable difference between a Micro USB-B connector and a USB Mini-B connector, is that the USB Mini-B connector is ticker in height, whereas the Micro USB-B connector is much thinner and thus the reason it is more often than not, used on devices where we want them to be thin, like our smartphones.
The height of a action camera doesn’t have to be ultra thin, so a USB Mini-B connector is just fine for it. There are no speed difference between the USB Mini-B and Micro USB-B as both run off USB 2.0 at 480mb/s (60MB/s).
USB Type-C, the 24-pin USB connector system, is the new kid on the block and is definitely here to stay. I have covered a lot of USB-C already, so I am just going to add a few extra pieces of information here.
Firstly, as mentioned previously, this is a physical connector and therefore the term USB-C does not necessarily implement USB 3.1 (Speed), USB Power Delivery (USB-PD), or Alternate Modes.
A USB-C connector has a lifespan of around 10,000 insertion and extraction cycles, which is far greater than the 1,500 cycles of USB-A.
TO CHECK A USB-C connector is smaller than a USB-A connector, although they are both able to output the same bandwidth speed performances with the correct cable.
The other major difference and benefit of USB-C, is the fact that is is reversible, where as USB-A is not. No longer do you have to struggle with putting your USB flash drive upside down into the port (which always happens). Now, either way you put it in, it will fit first time.
Amazing!
The ProGrade Dual-Card Slot reader, for example, has a USB Type C connector allowing 10Gb/s transfer rates.
Should you have the right devices, USB-C is able to communicate to an array of other technologies such as Thunderbolt, DisplayPort, SATA and PCI-Express, while also charging your device over a single cable from a single port.
You can also stream 4k 30p video using a cable or an adapter to convert a video signal from USB-C device (such as your laptop) to an HDMI device (such as your TV). All without the need for a dedicated HDMI cable.
Note that For USB 3.1 Gen 2, the maximum length is 1 meter (3.3ft) in order for the 10Gb/s signal to simultaneously travel in both directions.

DAC (Digital Audio Converter) is a dedicated USB Type-A port that is used mostly to output audio to a dedicated external audio device such as an audio amplifier.
This gives you cleaner audio (less noise interference) than what you would get from your onboard motherboard sound or plugging your headphones into a regular USB-A 3.0/3.1 port.
USB DAC-UP works by delivering better constant voltage output, diminishing the possibilities of voltage drops and thus peripheral interference.
This is also very beneficial to users/gamers that want to make use of other non-audio peripherals such as VR Headsets, Keyboards, Mice, Gamepads and External Storage devices (most likely with your game files on).
Plugging them into the USB DAC-UP port will again give more constant voltage output and thus much less drop in connectivity, especially when using long cables, which is very common with VR Headsets.
The longer the cables, the higher the chance for voltage drops.
Motherboards such as the GIGABYTE Z370 AORUS Gaming 5 supports two USB DAC-UP 2 ports and can be easily recognize by their yellow USB Type A coloring.
USB Power Delivery (USB-PD)
The new USB Power Delivery 2.0 (USB-PD 2.0) specification was developed together with USB 3.1 to meet growing consumer demand and devices.
USB Power Delivery over USB isn’t a new thing, as we have been able to charge our phones and tablets with USB 2.0 for quite some time now. The difference is that USB 2.0 outputs a mere 2.5w of power, which is only enough for phones, as even tablets often charge very slowly using it.
The new USB-PD 2.0 (not to be confused with USB 2.0) far surpases this limitation, opening up many new charging possibilities.
Here is a list of USB generations and their associated speeds:
- USB 2.0 Type-A = 0.5A (amps) x 5V (volts) = 2.5W (watts)
- USB 3.1 Gen 1 Type-A = 0.9A (amps) x 5V (volts) = 4.5W (watts)
- USB 3.1 Gen 2 Type-A = 1.8A (amps) x 5V (volts) = 9W (watts)
- USB 3.1 Gen 2 Type-C = 5A (amps) x 20V (volts) = 100W (watts)
From the above you can see just how much greater power output the new USB 3.1 Type-C ports can supply.
But what does this means though?
If you ever owned an external hard drive (with a USB Type-B connector) from a few years back, that ran off USB 2.0, you would have noticed that it needed an external power supply to run the hard drive.
Yuk!
The reason was simply because USB 2.0 only had a power output of 2.5W, which just wasn’t sufficient enough to power the external hard drive on its own. The result was having to carrying both the hard drive and the charger, not only made it extremely heavy, but also cumbersome, so not exactly mobile.
Then came USB 3.0 hard drives, which could output enough watts to power themselves from the host devices (PC, Laptop, TV) without any external power sources.
Life changing really!
In general, a Smartphone requires around 9W of power and a tablet around 15W to charge, while a laptop requires around 45W to charge.
With this new and increased specification of USB 3.1, compatible host devices (such as your computer), can now supply anything from 4.5W to 100W per port, to attached USB Devices (such as a monitor, VR Headset or External SSD Drive), powering it in the process, without the need for a separate/dedicated power cable.
The increased power delivery, allows us to now charge much more power hungry devices, such as laptops with a nothing more than a USB-C port and cable from a wall power socket or portable power bank that supports 45W PD output.
Ultimately putting an end to all those annoying and heavy proprietary laptop charging cables.
USB Power Delivery 2.0 can now also do bi-directional charging. This means that either the host device or the connected peripheral can now deliver the power instead of just the host device.
Now any device can act as a power delivery unit. So no longer is your desktop PC or laptop the host device, powering all the other USB devices.
If your monitor or TV has a USB-C PD port and is plugged into the wall power, it can now act as the host power source and actually charge and power your laptop for you.
With USB Power Delivery 2.0’s new 100W (5A x 20V) capabilities, it can also deliver power from the host device to numerous peripherals instead of only one at a time.
The amount of power delivered to each devices is managed by the device and the cable, meaning that the device requiring power, will only ask for more power than what it needs at a given time. This helps to not wasting power that won’t be used, leaving that spare power available for other devices to make use of.
For example, if your external SSD drive is on idle it will ask for far less power (let’s say 5W) from the host device (your laptop) compared to, when its copying files across, which it would require more power for (let’s say 24W).
In that case it would ask the laptop for more power during the file copy process, and once done copying, slow back down to idle and request less power again. This way there is no wasted power consumption.
But remember that USB-PW 2.0 delivers up to 100W of power, so we still have 76W of power at our disposal, even when the external hard drive is at full usage using 24W.
In the past, this additional power would go to waste, but not anymore. Now the remaining power can be used by other USB-C devices, allowing us to power multiple devices such as USB-C headphones while copying files from our external hard drive, while all powered by the same host device, in this case, our laptop.
Are all USB cables are the same?
While this whole power delivery over USB is fantastic, is does come with some “buts”.
Just because you have USB-C port doesn’t mean you get the full 100W of power delivery goodness.
Firstly the manufacturer decides what level of USB-PD they want to include in their cable or ports. Some less than others, some none at all.
Secondly, 100W USB power delivery 2.0 is only possible with a USB-C to USB-C cable. So if you have a USB-C to USB-A cable it won’t work.
Charging with the incorrect cable could also damage your devices or charger.
The USB Power Delivery standard requires the new Power Delivery capable cables that take part in the “handshake” between host and device.
In short, it works like this:
When a device is plugged into the USB port, it is able to request up to 20V of power at 5A from the host device with the new USB 3.1 Gen2. From our list above, we saw that all previous USB generations only used up to 5V.
Now, before the host will deliver more than 5v at 0.9A (USB 2.0), it first has to check if the cable is rated to safely deliver the requested power. If the cable confirms that it can support it, then the host port will supply the higher power.
With USB 3.1 Gen2, the voltages increase to 20v using 5A of current. The previous generation of cables cannot handle this amount of power and thus, only cables that have voltages greater than 5V or currents greater than 1.5A, may be marked with a USB-PD logo.
Again the Type-C connector with USB Power Delivery, is separate from the USB 3.1 speeds specification.
To be sure, look out for the wording “USB Power Delivery” or “USB-PD”, when making a USB cable purchase.
USB-PD can also be included under other technology branding names, such as Android devices that have Qualcomm’s Quick Charge 4 technology.
USB 3.1 vs HDMI
The USB 3.1 Gen2 with USB-C connectors and ports, also allows us to connect to an array of other connection port standards such as HDMI, DisplayPort, PCIe, SATA, Thunderbolt and NVMe devices.
The HDMI, DisplayPort, Thunderbolt are collectively known as USB Alternative Modes. This simply allows for cables with USB-C connector on one end, and one of the other above mentioned connection ports on the other end of the cable.
The speeds of these other connection technologies naturally differ from one another as well as to USB itself, so we will compare the speeds of each of them and see how they perform and tie in together.
Note that USB-C 3.1 Gen2 is limited to 10Gb/s, which allows a maximum output resolution of 4K 60p now matter how fast the other alternative mode connection is.
HDMI (High Definition Media Interface) is a connection that many of us are very familiar with. It is used to connect many of our electronic devices, such as our TV’s, computer monitors, media centres, sound bars/speakers, gaming consoles, Google Chrome Casts and many more.
The reason for its popularity is because it can carry both video and audio channels with a single HDMI cable. This eliminates the mess of separate video and audio cables, which was a common occurrence in the days before HDMI.
There are many versions of HDMI, with HDMI 2.0b being the most current. HDMI 2.0a introduction HDR (High Dynamic Range) capabilities, as HDMI 2.0 wasn’t able to deliver HDR.
HDMI 2.1 is the next exciting release, as it allows for more bandwidth to travel through the cables, which in turn allows for better Resolutions and Frame Rates.
For example;
- HDMI 1.4 can only carry a maximum resolution of 3820 x 2160, 4K 30p,
- HDMI 2.0a/b can do 3820 x 2160, 4K 60p
HDMI 2.1 can deliver higher Resolutions and Frame Rates of:
- 4K (3820 x 2160) at 120p (10-bit un-compressed)
- 8K (7680 x 4320) at 30p (10-bit un-compressed)
- 8K (7680 x 4320) at 60p & 120p (DSC compressed)
- 10K (10328 x 7760) at 120p (DSC compressed)
These are insane Resolutions and Frame Rates by today’s standards, where many people are only now starting to get used to 4K as a household resolution, with plenty still owning a 1080p TV.
While fluid 4K video editing is possible in today’s age, it still requires a very high end computer to be able to handle the bandwidth smoothly in real time. This results in many editors falling back to 1080p, especially for YouTube edits when shear time and onscreen editing performance are more important than resolution quality.
Many live streaming platforms like Facebook, YouTube and Twitch only having supported 1080p up until recently as well, due to bandwidth compatibility restrains. Simply because they needed to first update their hardware bandwidth and because not everyone in the world has a fast fibre internet line.
So how fast is USB 3.1 Gen2 compared to HDMI?
- USB 3.1 Gen 2 = 10Gb/s (1,250MB/s)
- HDMI 1.4 = 10Gb/s (1,250MB/s)
- HDMI 2.0 = 18Gb/s (2,250MB/s)
- HDMI 2.1 = 48Gb/s (6,000MB/s)
As you can see, USB 3.2 Gen2 is the same speed a HDMI 1.4, which are both quite a lot slower than even the current HDMI 2.0 and definitely HDMI 2.1.
So what does this mean in terms of video resolution bandwidth?
Well 10Gb/s is fast enough for 4K 60p video using a USB-C to HDMI cable, which by HDMI standards, is inline with HDMI 2.0.
By USB standards is actually very fast considering that this wasn’t even possible with USB 3.1 Gen 1 a few years back. 4k 30p is more than enough for most people and being able to stream a 4K 30p video via USB cable instead of an HDMI, is amazing. Anything bigger or faster, will need HDMI though.
You’ll need HDCP support to use most major streaming services from your PC
HDMI High Speed cables should be no longer than 10 meters (30ft) in length, to safely support 4k 60p resolution. You can however buy a Fibre HDMI cable https://amzn.to/2MT792h to extend these distances/
USB 3.1 vs DisplayPort
Developed by a consortium of PC and chip manufacturers and standardized by the Video Electronics Standards Association (VESA), DisplayPort (DP) is a digital display interface for packetized data transmission, which is the same form of digital communication found in technologies such as USB, Ethernet and PCI Express.
Any device with a DisplayPort can be connected to a device with USB-C port to allow for:
- Video transfer with SuperSpeed USB and power, all on one connector
- Uncompressed 4K 60p 24-bit color with simultaneous USB 3.1
- Uncompressed 5K 60p 24-bit color with simultaneous USB 2.0
- Support for BT.2020 color space, HDR, and HDCP 2.2
- 8K and 4K display with 4:2:0 Chroma Subsampling or VESA Stream Compression
- Multichannel audio support
- Superior Live Streaming – Display Stream Compression (DSC)
- Backward compatibility with HDMI 2.0 using plug & cable adapters

DisplayPort (DP) is more of the “rival” to HDMI than it is to USB, although they serve different markets, to a certain extent.
The key difference between HDMI and Displayport, is that DisplayPort does not charge licensing fees and is more geared towards computer monitors, where as HDMI does have a royalty fee for its connection port, while being more geared towards everyday electronics such as TV’s, Gaming Console and media centres etc.
DisplayPort can however also be found on many electronic devices, such as laptops, smartphone and tablets as well, thanks to its interchangeability with USB-C 3.1.
Many Graphics Cards support both DisplayPort and HDMI, although as with the Nvidia Geforce RTX 2080 Ti cards, they have 3 x DisplayPorts, 1 x USB-C and 1 x HDMI.
This quickly tells you that the priority for computers lies with DisplayPort rather than HDMI, due to computer monitors making better use of DisplayPort.
USB 3.1 Gen2 and DisplayPort share many similar electrical characteristics and can thus make use of the Alternate Mode Functional Extension of the USB Type-C interface, allowing these two technologies to make use of common system elements.
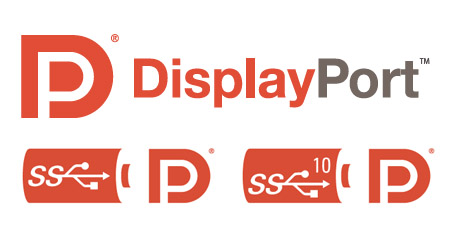
DisplayPort 1.4 is one step ahead of HDMI 2.0 in regards to bandwidth speeds and thus resolution output.
- DisplayPort 1.1 = 10.8Gb/s (1,350MB/s)
- DisplayPort 1.2 = 17.28Gb/s (2,160MB/s)
- DisplayPort 1.3 = 25.92Gb/s (3,240MB/s)
- DisplayPort 1.4 = 32.4Gb/s (4,050MB/s)
- USB 3.1 Gen 2 = 10Gb/s (1,250MB/s)
- HDMI 2.0 = 18Gb/s (2,250MB/s)
As you can see, DisplayPort comes in at speeds of 32.4Gb/s (4,050MB/s) whereas HDMI 2.0 is half that, at 18Gb/s (2,250MB/s). DisplayPort 1.4 has 4 lanes, with each lane running at 8.1Gb/s (1,013MB/s).
The DisplayPort 32.4Gb/s speed is also known as High Bitrate 3 (HBR3), which is nothing more than just a fancy marketing for it
This allows DisplayPort 1.4, does however exceed the resolutions and refresh rates of HDMI 2.0 and USB-C with:
- 4K (3820 x 2160) at 120Hz (un-compressed)
- 4K (3820 x 2160) at 240Hz (compressed DSC)
- 5K (5120 x 2880) at 60Hz (un-compressed)
- 5K (5120 x 2880) at 144Hz (compressed DSC)
- 8K (7680 x 4320) at 30Hz (un-compressed)
- 8K (7680 x 4320) at 60Hz (compressed DSC)
Although, as mentioned above, when compared to the new HDMI 2.1, which is able to output 48Gb/s (6,000MB/s), this gap closes quickly.
DisplayPort is able to output uncompressed 8 bpc (24 bit/px) color depth with RGB 4:4:4, at a maximum resolution of 8K (7680 x 4320) at 30p as well as using a more compression format called Display Stream Compression (DSC), to output higher frame rates such as 8K (7680 x 4320) at 60p
DisplayPort uses packetized data, which is very similar to how both USB and Ethernet send digital display and audio data. This is why USB-C and DisplayPort will play very nicely together also at 4K60p using a USB-C to DisplayPort cable.
Full DisplayPort 1.4 cables (also labeled DP8K Certified Cables), need to be no longer than 3 meters (10ft) in length to support HBR3 mode speeds of 32.4Gb/s.
You can however buy a Fibre DisplayPort cable to extend these distances.
USB 3.1 vs SATA 3.0
SATA stands for ‘Serial ATA’, which is an abbreviation for ‘Serial AT Attachment’ which was introduced in the year 2000. SATA has been used in the vast majority of consumer computer motherboards to connect storage devices such as spinning disk hard drives.
SATA 3.0 was the first version of SATA to also allow for the newer SSD (solid state disks) such as the Samsung EVO 860 SSD to use its bus interface. SATA 3.0 has a theoretical transfer speed of 6 Gb/s (750 MB/s), but due to some physical overheads when encoding data for transfer, it actually has real world transfer speed of 4.8 Gb/s (600 MB/s).
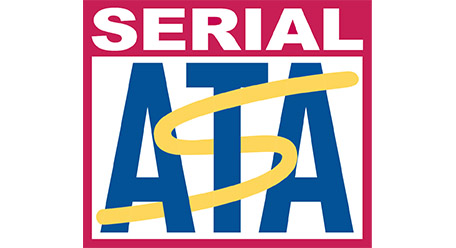
USB 3.1 Speeds compared to SATA 3.0
- SATA 1.0 = 1.2Gb/s (150MB/s)
- SATA 2.0 = 2.4Gb/s (300MB/s)
- SATA 3.0 = 4.8Gb/s (600MB/s)
- USB 3.1 Gen1 = 5Gb/s (625MB/s)
- USB 3.1 Gen2 = 10Gb/s (1,250MB/s)
As you can see from the above speed comparisons, USB 3.0 (aka USB 3.1 gen1) is almost the same data transfer speeds as SATA 3.0. This means that we can quite easily connect a SATA 3.0 drive externally, using a simple USB Type-A to SATA Cable
Now, while a USB-C to SATA cable exists, it won’t make use of the additional 5.2Gb/s bandwidth available to it, simply due to SATA 3.0’s bottleneck limitation of 4.8Gb/s. However this will again allow you to make use of any device that uses USB-C.
Most notably your phone.
While I have not tried this myself, theoretically you could use a SATA hard drive with your smartphone!
Here again you can see the huge benefits of having USB-C on a device like your phone has. Never before where you able to plug such an array of other devices into your phone.
Now anything from USB thumb drives to SATA drives can be connected to your phone using USB-C. Before, USB-A ports were simply too big to put on your phone and didn’t have the Power Delivery capabilities.
USB 3.1 vs PCIe
PCIe stands for Peripheral Component Interconnect Express or PCI Express which is a high-speed serial computer expansion bus standard.
PCIe replaced the older older PCI, PCI-X and AGP bus standards.
PCIe is defined by its number of lanes and the transfer speed of each lane, and can support 1x, 4x, 8x, or 16x lanes.
Let’s first look at the speeds of each generation of PCIe, based on their single lane performance, compared to USB 3.1

- PCIe 1.0 = 2Gb/s (250MB/s) per lane
- PCIe 2.0 = 4Gb/s (500MB/s) per lane
- PCIe 3.0 = 7.88Gb/s (985MB/s) per lane
- PCIe 4.0 = 15.75Gb/s (1969MB/s) per lane
- PCIe 5.0 = 39.5Gb/s (3,938MB/s) per lane
- USB 3.1 Gen1 = 5Gb/s (625MB/s)
- USB 3.1 Gen2 = 10Gb/s (1,250MB/s)
Remember that the above speeds are solely based on a single lane per generation of PCIe.
As stated initially, PCIe actually supports 1x, 2x, 4x and 16x lanes.
So to calculate the potential speeds, when making use of of a certain amount of lanes is simple multiplication of the initial speed, multiplied by the amount of lanes.
For example:
PCI 3.0 has around 985 MB/s of transfer speed per lane and can support 1x, 4x, 8x, or 16x lanes.
With its full 16 lanes all running at 985 MB/s, PCIe 3.0 can output potential transfer speeds of up to 15.76 GB/s (985MB/s X 16).
With that in mind lets take a loot at how PCIe now compares to USB 3.1.
PCIe 1.0
- PCIe 1.0 x1 = 2Gb/s (250MB/s)
- PCIe 1.0 x2 = 4Gb/s (500MB/s)
- PCIe 1.0 x4 = 7.88Gb/s (985MB/s)
- PCIe 1.0 x8 = 15.9Gb/s (1987MB/s)
- PCIe 1.0 x16 = 31.5Gb/s (3,940MB/s)
PCIe 2.0
- PCIe 2.0 x1 = 4Gb/s (500MB/s)
- PCIe 2.0 x2 = 7.88Gb/s (985MB/s)
- PCIe 2.0 x4 = 15.9Gb/s (1987MB/s)
- PCIe 2.0 x8 = 31.5Gb/s (3,940MB/s)
- PCIe 2.0 x16 = 63Gb/s (7,880MB/s)
PCIe 3.0
- PCIe 3.0 x1 = 7.88Gb/s (985MB/s)
- PCIe 3.0 x2 = 15.9Gb/s (1987MB/s)
- PCIe 3.0 x4 = 31.5Gb/s (3,940MB/s)
- PCIe 3.0 x8 = 63Gb/s (7,880MB/s)
- PCIe 3.0 x16 = 126Gb/s (15,760MB/s)
PCIe 4.0
- PCIe 4.0 x1 = 15.9Gb/s (1987MB/s)
- PCIe 4.0 x2 = 31.5Gb/s (3,940MB/s)
- PCIe 4.0 x4 = 63Gb/s (7,880MB/s)
- PCIe 4.0 x8 = 126Gb/s (15,760MB/s)
- PCIe 4.0 x16 = 252Gb/s (31,500MB/s)
You can read more about the difference between PCIe 3.0 vs PCIe 4.0 here and check out the new PCIe 4.0 motherboards here.
USB 3.1
- USB 3.1 Gen1 = 5Gb/s (625MB/s)
- USB 3.1 Gen2 = 10Gb/s (1,250MB/s)
So why compare PCIe to USB at all?
Well, because you can actually make use of some of your spare PCIe slots to add in USB 3.1Gen to an an older computer which is most likely limited to USB 3.0 only. This will allow you to copy files faster, as well as make use of the new USB-C standard.
So, what PCIe speed slots will you need to do this?
As we can see, from the list and graph above, to use USB 3.1 Gen1 (aka USB 3.0), 5Gb/s (625MB/s), we could very well get away with only a PCIe 2.0 x1 slot on our motherboard, although at 4Gb/s (500MB/s) this is slightly slower than USB 3.1 Gen1, meaning we would run init a bottle neck, causing our USB device to perform slightly under its potential.
However, if we plug USB 3.1 Gen1 into a PCIe 2.0 x2 slot, we get 7.88Gb/s (985MB/s) output, which is well above the 5Gb/s (625MB/s) required, but not enough for USB 3.1 Gen2, which requires more bandwidth.
To get a non-bottle-necked bandwidth performance for USB 3.1 Gen2 at 10Gb/s (1,250MB/s), we need to plug it into a PCIe 2.0 x4, which supports up to 15.9Gb/s (1,987MB/s), far surpassing the requirements for USB 3.1 Gen2, max speeds of 10Gb/s (1,250MB/s).
This is quite rare, due to how old PCIe 2.0 technology is quite rare these days however, as my computer from around 2013 has a spare PCIe 2.0 x4 slot that I am using as a USB 3.1Gen2 hub now. All newer computers support PCIe 3.0 and thus you can make use of a PCIe 3.0 2x slot to get the same 15.9Gb/s (1,987MB/s) performance.
With PCIe on the horizon, thanks to the new Ryzen 3000 CPU’s, you would only need a PCIe 4.0 x1 slot to get the 15.9Gb/s (1,987MB/s) bandwidth. In this case, you will very likely have an abundance of USB 3.1 Gen2 slots already on your motherboard, so this exercise becomes trivial. I am just mentioning it, for you to understand the relationship between the generations.
In other words, if you have an older computer still only supporting USB 3.1 Gen1, and you want to add USB 3.1 Gen2 to it, using one of your spare PCIe slots, you can easily do so with something like the StarTech USB 3.1 Gen 2 PCIe Card.
Your PCIe 2.0 x4 slot will be more than enough for this.
USB 3.1 vs NVMe
Spinning hard drives are soon to become a thing of the past with new solid state drive (SSD) storage, like the SATA 3.0 SSD as mentioned above, delivering far better reliability and speeds.
The only issue with SATA SSD is the speed limitations, which is why a newer, Solid State technology was born, named NVMe. Not only is NVMe is physically tiny in comparison to SATA 3.0, it also far our-perform it in sheer transfer speeds. These two factors are the main reasons for it becoming the standard in new computer builds, especially in ultra thin laptops.
With NVMe’s advancements in speeds, rolled into its tiny form factor, it will soon become part of phone storage designs of the future. Currently the biggest factor that’s keeping that from having happening already, is it high price per Gigabyte. However, a more consumer oriented QLC (Quad-Level Cell/4-bits) based NVMe drives are on the horizon, which will basically drop the price (and some performance) compared to the current TLC (Triple-Level Cell/3bit). This will basically give up some performance for a cheaper alternative, allowing more devices to make use of this amazing technology.
The Samsung PRO and EVO NVMe SSD series being one of the most well known among these, although other companies such as Kingston and Western Digital have recently joined the venture as well.
Please read my Samsung 970 vs 960 vs Western Digital review for more detailed into on all of the above.
For now we are just here to see how NVMe compares and relates to USB-C.
- Western Digital Black M.2 NVMe = 22.4Gb/s (2,800MB/s)
- Samsung 970 PRO M.2 NVMe = 21.6Gb/s (2,700MB/s)
- Samsung 970 EVO M.2 NVMe = 20.0Gb/s (2,500MB/s)
- Samsung 960 PRO M.2 NVMe = 16.8Gb/s (2,100MB/s)
- USB 3.1 Gen2 = 10Gb/s (1,250MB/s)
- SATA 3.0 = 4.8Gb/s (600MB/s)
As a side note, while PCIe 3.0 with 16x lanes is theoretically 4 to 5 times faster than SATA 3.0, as no consumer SATA 3.0 SSD can make use of all the lanes.
As a matter of fact, SATA 3.0 only uses 2 PCI lanes while M.2 uses up to 4 PCI lanes. This is why M.2 was chosen as the superior interface connector for SSD, over SATA.
Most newer motherboards only have one to two M.2 slots for NVMe, although you are able to extend this capacity using a PCI Express x4 to M.2 PCIe SSD Adapter You can also mount an M.2 NVMe drive to an external enclosure and connect it via USB 3.1 Gen2 10Gb/s speeds, allowing for a very portable and ultra fast storage solution.
USB 3.1 vs Thunderbolt
Developed by Intel, the original Thunderbolt ran at the same speeds as the current USB 3.1 Gen 2 of 10Gb/s, followed by Thunderbolt 2 which ran at speeds of 20Gb/s, followed by the current Thunderbolt 3 which doubled that yet again to give us speeds of 40Gb/s. This is a staggering 5,000MB/s.

- Thunderbolt 1 = 10Gb/s (1,250MB/s)
- Thunderbolt 2 = 20Gb/s (2,500MB/s)
- Thunderbolt 3 = 40Gb/s (5,000MB/s)
- USB 3.1 Gen 2 = 10Gb/s (1,250MB/s)
- SATA 3.0 = 4.8Gb/s (600MB/s)
- HDMI 2.0 = 18Gb/s (2,250MB/s)
Thunderbolt uses the same Type-C connector and port as USB, even though it has far better performance.
Thunderbolt is mainly seen in the newest Apple laptop products, allowing them to use the Thunderbolt 3 port to charge the laptop as well as transfer data.
Thunderbolt is however expensive to implement into motherboards, which is why you won’t find many with it built in. Even on the top end GIGABYTE Z370 AORUS Ultra Gaming WIFI motherboard it only comes with an expansion slot. This means that you need to buy an additional add-in card, if you want Thunderbolt 3 on your desktop computer.
Thus, even though Thunderbolt 3 clearly outpaces USB, USB is still more commonly used and supported, due to Thunderbolt’s high manufacturing costs and expensive cables.
Thunderbolt 3 cables can can support 20Gb/s with cables no longer than 2 meters (6.6ft) and up to 40Gb/s for cables no longer than 0.5 meters (1.64ft).
USB-C VirtualLink for VR Headsets
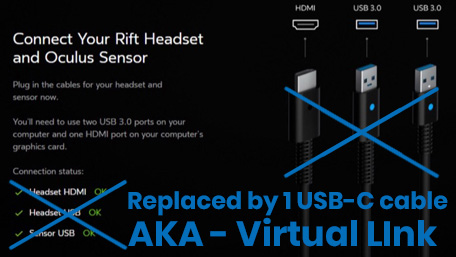
Many of you have most likely heard the words Virtual Reality (VR) and the Oculus RIFT.
Now, while many might have heard of the technology, not many have actually used an Oculus VR headset before. Those of you who have will certainly know what a pain it is having to plug in 3 cables, just to operate it.
One HDMI for video and audio, another USB cable for power and another USB cable for the sensors. That’s a ton of cables for a single device that more importantly, requires a lot of movement, don’t you think?
Nvidia, AMD, Oculus, Valve and Microsoft thought so too and came together to create VirtualLink for VR headsets. The new Nvidia Geforce RTX 2080 and RTX 2080 Ti range, actually has dedicated Virtual Link support.
You can read more about these new Nvidia Turing Cards and the difference between Ray Tracing and RTX
Using USB 3.1 Gen2 transfer speeds, combined with its 27W Power Deliver, they are now able to combine all three those cables into a single USB-C cable. This is a fantastic example of the power and simplification that USB-C brings to the table.
Now while you aren’t totally free of any cables yet, having one cable instead of three is definitely much more convenient, especially with USB-C becoming a very common port on all electronic devices.
With USB-C popping up on all foreseeable laptops of the future, anyone wanting to use their Oculus RIFT on the go, now just requires on capable laptop with a single USB-C 3.1 Gen2 port.
Before, a desktop computer would normally be required, as most laptops simply didn’t have enough ports on board to support the 3 connections that it the RIFT required.
This becomes even better, with the Oculus GO, which can in theory then be plugged straight into your phone’s USB-C port, allowing you to use your VR headset anywhere that you have your phone with you. Which is basically anywhere and anytime.
Conclusion
Well, that’s about everything related to the new USB Type C ports and connectors, as well as the differences between USB 3.1 Gen1 and Gen2 in a nutshell.
Let me know you questions in the comments section below
Cheers
| Preview | Product | Rating | Price | |
|---|---|---|---|---|

|
Amazon Basics USB Type-C to USB Type-C 3.1 Gen1... | 3,628 Reviews | Buy Now | |

|
Amazon Basics Double Braided Nylon USB Type-C to... | 44,585 Reviews | Buy Now | |

|
StarTech.com M.2 SSD Enclosure for M.2 SATA SSDs -... | 243 Reviews | $41.99 $31.91 | Buy Now |

|
Rosewill RC-509 PCI-E (PCI Express) to USB 3.1... | 1,012 Reviews | Buy Now | |

|
ADATA UC370 64 GB USB3.1 USB-C and USB-A On-The-GO... | 7 Reviews | Buy Now |